This guide will help you reserve a conference room in the VMB by inviting a room to a meeting. If there are no conflicts, you should receive an email acceptance once you send the meeting invite. The conference room calendar will automatically decline the invite if there is a scheduling conflict (either in a singular or reoccurring reservation). For any questions or help, please contact Morgan McDonald at morganmcdonald@missouri.edu.
1- Open a new meeting invitation in Outlook
2- In Location type in the room name. See below for list of room names.
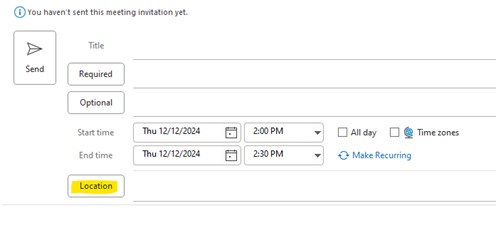
- MU CVM Adams
- MU CVM Auditorium
- MU CVM Histo
- MU CVM E209
- MU CVM W169 (Anatomy Lab)
- MU CVM W218F
- MU CVM W233
- MU CVM W235
- MU CVM W234P (Skills Lab)
- MU CVM W114 Multihead Microscope
3- If the room is available during the requested meeting time slot, it will show as “Available” in green font.
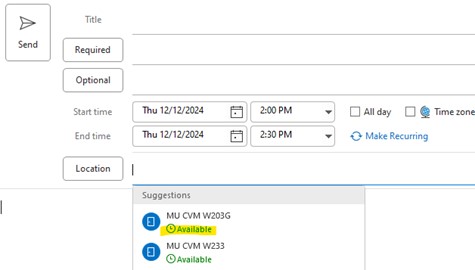
4- If the room is unavailable during the requested meeting time slot, the room will show as “Busy” in red font.
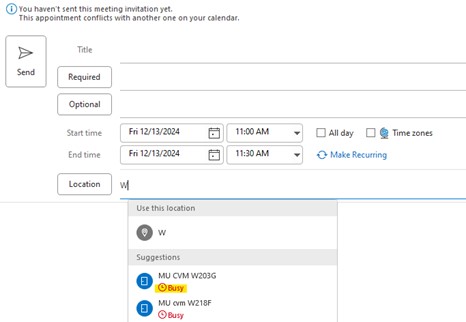
5- If the requested room is available, send your meeting invite as normal, making sure the room is listed under Location.
6- You will receive an email confirmation of the room accepting the meeting invitation.
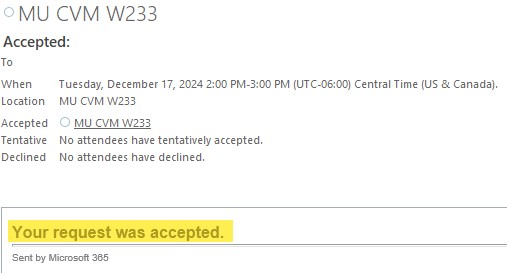
7- If there is a schedule conflict, you will receive an email denying the meeting request. The conflict dates will be listed in the denial email.

8- If you do not receive an email acceptance or decline, this means your room reservation was unsuccessful. Please try again and/or contact Morgan McDonald for assistance.
Viewing Room Calendars in VMB
To confirm your room reservation and/or check for schedule conflicts, please use the guide below to look up calendars for conference rooms in the VMB.
1- In Outlook, navigate to the Calendars tab.
2- At the top, click on Open Calendar and select From Room List.
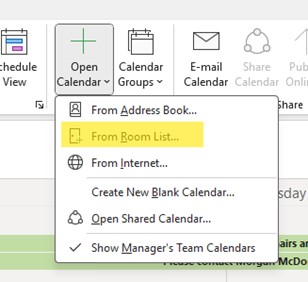
3- In the search box that opens, scroll until you find your requested conference room. Reference the list above for names of the rooms. You can also type “MU CVM” into the search box to filter the results quicker.
4- Once you’ve found your room, double click to select it. It should populate in the Rooms box below. Then select OK.
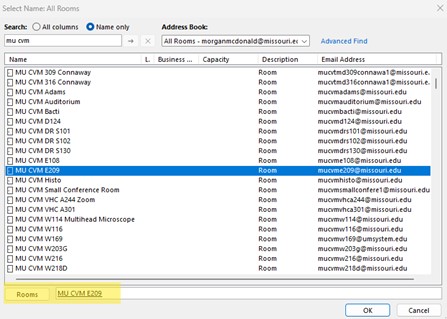
5- The selected calendar should open in your current Outlook window.
6- From there, you can see what meetings/reservations are currently held in that room.
- Note: you will not have permissions to edit anything on the calendar, just view.
7- If you encounter any issues with opening a calendar, please contactMorgan McDonaldfor assistance.